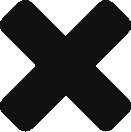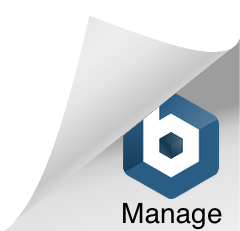The following FAQ answers many of the general questions about RayHome products. Where applicable, the FAQ includes
links to articles where you may find more information.
RayHome General FAQ - Frequently Asked Questions
RayHome General FAQ - Frequently Asked Questions
The following FAQ answers many of the general questions about RayHome products. Where applicable, the FAQ includes
links to articles where you may find more information.
1. Ray@Home Smart Phone Application
① From where can we download the application?
: You can download the Android-based application from Google PlayStore.
②When are you going to support iOS-based application?
: It is scheduled to be launched after July .
③ What Android versions are able to support the Ray@Home application?
: It can run on Android 4.0 or above.
④ I forgot my Ray@Home log-in ID and password.
: By opening the smartphone application menu to find ID/password, you are able to change and reset your password through the registered email account.
⑤ Push alarms after sensing movements or open doors in the security mode are not transmitted to the application.
: If the motion detectors and door sensors have been properly installed and used, a temporary server error might have caused the problem. Please leave your ID account at help@hstelnet.com and we will contact you after taking proper actions.
: When the motion detector senses a single movement, it sends the detected data to Smart Hub and does not resume the detecting-work for two minutes. If motions or thermal objects’ movements continue to take place during the two-minute waiting period, another two-minute waiting time is counted again upon sensing another single motion or movement, causing the detector to stay in the waiting mode.
⑥ I don’t want to receive push alarm messages sent from Ray@Home application.
: If you don’t want to receive notification messages on situations detected by motion detectors/ door sensors/ smoke sensors/ SOS buttons and others, please set off the notification message menu from your smartphone application.
⑦ How do we get to know how to use the Ray@Home smartphone application?
: The product of Ray@Home comes with a handbook. You can also check the user’s guide on each menu from your smartphone application after downloading it.
⑧ What are the fees for Ray@Home services?
: The product of Ray@Home can be installed by its own user for monitoring and unmanned security services. Once the product is purchased and installed, service fees for the use of the Ray@Home application are not charged.
⑨ How do I set on and off the security mode of the Ray@Home application?
: There are three security setting modes of Ray@Home: Away Security/ Home Security/ Security-Off. A user needs to select and categorize each of the sensors installed in his/her house for the Away Security mode and the Home Security mode and set his/her smartphone’s Ray@Home application menu accordingly.
A user needs to select the Away or Home Security mode from his/her smartphone application when leaving the house (Away Security) or going to bed at night (Home Security) for the pre-set sensors to work as intended. And, the security mode is set off when selecting the Security-Off after coming back home or at the time when the user wants to set it off.
Regardless of the modes: Away Security/ Home Security/ Security-Off, the product of Ray@Home detects motions or thermal objects’ movements and takes and sends relevant still shots to the user’s application. After checking the transmitted still shots, the user can select any of them to see relevant live view of the place where Ray@CAM is installed on his/her application.
⑩ In what cases are push notification messages sent from Ray@Home application?
: Each of the sensors that have been set and registered sends push notification messages or still shot images on motions/ open doors/ smoke/ pressed SOS buttons/ Ray@CAM motion-detecting contents to the user’s application in accordance with the sensor settings made on the user’s smartphone Ray@Home application in such modes as Away Security/ Home Security/ Security-Off.
⑪ How do I use the shared user functions through the installed Ray@Home services?
: Those that install and use Ray@Home are able to share with their family members, coworkers, or acquaintances notifications and Ray@CAM services about contents detected by sensors connected to Smart Hub.
A Ray@Home user is able to enter the email account of anyone with whom he/she wants to share Ray@Home services on the smartphone application and ask for shared services. Then, Ray@Home server sends an information email to the relevant shared user, registers the relevant shared user account and starts sharing Ray@Home services.
2. Smart Hub
① How do we set the Internet connection for communications with the server?
: Ray@Home Smart Hub is a gateway that sends communications with all sensor modules to the Ray@Home server.
: Smart Hub can be connected to both wired and wireless (Wi-Fi) Internet lines. For a stable environment to communicate with the server, wired connections are recommended.
: For the wired connection of Smart Hub, you need to switch on the Hub and connect the Internet connection port on the back side and your router (AP) with the Internet line (Ethernet cable).
: When switching on the Hub product for the first time, the LED on the upper side is on in purple. When completing the server registration through the Internet line connection, the purple LED turns to blue and the green light on the front right is switched on.
: When the user’s Internet service communication environment is unstable after completing the server registration, communications between Smart Hub and the server are sometimes disconnected. When this takes place, the green display light on the front right is switched off.
② How do I connect to Smart Hub from a smartphone through Wi-Fi? What is the password for Smart Hub Wi-Fi?
: A user is advised to first download and install Ray@Home application according to the instruction stated in the user’s manual (handbook) and log in Ray@Home application to select Smart Hub registration menu.
: When switching on Smart Hub for its installation, it turns into the waiting mode for Wi-Fi Internet setting registration and the LED on the upper side starts to repeatedly blink in purple per second.
A user is advised to open the relevant menu on the smartphone for Wi-Fi connections, select Rayhub_OOOOOOOOOO (serial number), which is the name of the Smart Hub Wi-Fi module and enter the provided initial Smart Hub password of 00000000 to connect the Smart Hub Wi-Fi module.
Next, the user needs to accurately enter the name (SSID) and password of the Wi-Fi router (AP) used in the place where the product of Ray@Home is installed in a case sensitive manner from his/her Ray@Home application.
When mistakenly entering the name and password of the Wi-Fi router, the product of Smart Hub that you are installing fails to connect to the Wi-Fi router at your house and the LED continues to blink in purple.
: If the Wi-Fi router (AP) in your house where Ray@Home is to be installed is open for anyone, not requiring the password, it is not possible to make Wi-Fi connections to Ray@Home and Ray@CAM. In this case, Ray@Home Smart Hub and Ray@CAM Wi-Fi settings need to be tried again after setting the password of the router (AP).
: When successfully completing Smart Hub’s Wi-Fi settings, the purple LED on the upper side turns into blue and the green light on the front right is switched on.
: If the user’s Internet service communication environment is unstable after completing the server registration, communications between Smart Hub and the server are sometimes disconnected. When this takes place, the green display light on the front right is switched off.
③What must I do if I cannot register the Wi-Fi connection settings?
: Wi-Fi Internet connections might be faced with some unstable circumstances and difficulties in various ways depending on the wireless environment around the place where the product is installed. After waiting for a while, refer to Smart Hub installation procedures stated in the handbook and the installation video information on Ray@Home website at www.rayhomeiot.com.
If the Wi-Fi registration continues to fail, please contact the Ray@Home call center at 1544-0395 or help@hstelnet.com.
④ A message that says Smart Hub has lost its Wi-Fi Internet connection is showing on my Ray@Home application after installing and using the product. (Is the image of Smart Hub getting blurred?) It needs to be checked.
: Depending on the Wi-Fi environment of the user’s house or the office where the products is installed, the Internet might be disconnected or access to the server might be restricted. Please wait for a while and try again.
: When changing Wi-Fi settings (SSID name or password) of the Internet router (AP) in your house, the Internet connections may be restricted. In this case, you need to open the Wi-Fi reset menu from the Smart Hub setting menu on your smartphone application and change the relevant Wi-Fi settings.
: When a user’s smartphone accesses the Smart Hub’s Wi-Fi module while the Hub is in the waiting mode to register Wi-Fi settings, the Internet might continue to stay disconnected. If the purple LED on the upper side of Smart Hub continues to blink on and off per second, the Hub’s Wi-Fi setting process is being suspended. In this case, unplug the power line of the Hub and turn it back on before trying the product again. And the Wi-Fi name (SSID) connected to the user’s smartphone should be checked.
⑤ Is it possible to change Smart Hub’s Wi-Fi settings?
: It is possible to change Wi-Fi settings connected to Smart Hub from a user’s smartphone Ray@Home application. Select the Wi-Fi setting button on the application menu and follow the same procedures as you did when initially installing Smart Hub and registering Wi-Fi settings.
⑥ I cannot connect to and register Ray@Home sensors.
: In order to register Ray@Home sensors, please press the registration button on the back side of Smart Hub for three seconds. Then, the Hub makes short notification sounds (ttick ttick) and turns into the waiting mode for sensor registration. (The purple LED on the upper side slowly blinks.)
: For the initial connection and registration of Ray@Home sensors, please replace new batteries for the sensors (batteries for the communication module as for the smoke detector) in the waiting mode for Smart Hub’s sensor registration and wait for a while (one minute).
: When completely registering the sensors for Smart Hub, notification sounds (tti-ri-ring~) lightly come out of the Hub.
: When failing to connect the sensors even after waiting for more than one minute, please try Smart Hub connection again after taking out the batteries and putting them back in. At this time, the Hub should be in the waiting mode for the connection.
: As the procedures to register Ray@Home sensors are uncomplicated, relatively easy and fast, please follow the guidelines stated in the handbook and try it again.
⑦ How can I check if Ray@Home sensors are properly connected?
: If the sensors are properly connected to Smart Hub, registration notification sounds (tti-ri-ring~) are emitted. When hearing the notification sounds after the registration, please test the security settings from your application to see if the product is working fine. The motion detector resumes its function when there is no heat or motion around the product for at least two minutes.
⑧ What is the maximum number of Ray@Home sensors that can be installed?
: To provide the best services for the Ray@Home user’s smartphone application environment, 32 sensors, at the most, can be registered.
⑨ Why are the sensors not properly working after their installation?
: A number of sensors are able to be connected to Smart Hub at the same time. If any of the sensors are not properly working, chances are high that they were installed in a wrong way. In this case, please delete the relevant sensors from your application and follow the connection procedures stated in the manual and retry the registration.
: If a sensor that used to work fine is not functioning all of a sudden, please delete the relevant sensor from your application and follow the reinstallation procedures according to the user manual.
⑩ What is the maximum communication range of the sensors connected to Smart Hub?
: Smart Hub makes usage of the 900MHz band for its communications with Ray@Home sensors, providing a stable communication range. Even if it may vary depending on wall materials (steel frames, cement, bricks or others) and interior structures of the place where the product is to be installed, the product is able to provide a communication range of around over 100 meters in an open environment.
⑪ Is it possible to run AI voice recognition services provided by Google, NAVER, etc., on the product of Ray@Home?
: For the optimum service, we are planning to provide the function later.
⑫ How many Smart Hub products can be installed at the most?
: For the best services, it is recommended to install and operate up to four Smart Hub products within the user service environment.
⑬ How do you update Smart Hub firmware?
: The firmware update for Smart Hub is automatically conducted when necessary. While updating the firmware, the LED of Smart Hub changes its color.
3. Ray@CAM
① I cannot set up Wi-Fi.
: The Wi-Fi Internet connection may face a number of access difficulties depending on the wireless environment around the user. Please download the smartphone application and follow the procedures stated in the manual.
: For Wi-Fi settings from a user’s smartphone, the name of Ray@CAM Wi-Fi (SSID) is HS_RayCam_OOOO (serial number) and the initial password is 00000000.
: If the Wi-Fi router (AP) in your house where Ray@CAM is installed is open for anyone, not requiring the password, it is not possible to set up Wi-Fi connections to Ray@CAM. In this case, Ray@Home Smart Hub and Ray@CAM Wi-Fi settings need to be tried again after setting up the password of the router (AP).
② I cannot access the Internet after installing Ray@CAM.
: Depending on the Wi-Fi environment of the user’s house or the office where the products is installed, the Internet might be disconnected or the connection to the video might be restricted. Please wait for a while and try again.
: When changing Wi-Fi settings (SSID name or password) of the Internet router (AP) in your house, the Internet connections may be restricted. In this case, you need to open Ray@CAM Wi-Fi reset menu on your smartphone application and change relevant Wi-Fi settings.
: When a user’s smartphone is accessed to the camera Wi-Fi module while Ray@CAM is in the waiting mode to register Wi-Fi settings, the Internet might continue to stay disconnected. If the red LED of Ray@CAM camera continues to blink on and off per second, the camera’s Wi-Fi setting process is being suspended. In this case, take out the batteries and put them back in to reboot the power before trying the product again. And the Wi-Fi name (SSID) connected to the user’s smartphone should be checked.
③ It is possible to use Cloud or an external memory to store Ray@CAM live video files?
: Ray@CAM stores and transmits detected still shot images to the user’s application through Ray@Home server platform.
: You are able to see Ray@CAM live video from your smartphone application by accessing Ray@CAM cameras as long as the batteries of Ray@CAM allow.
: The product of Ray@CAM does not provide SD card-based external memory storage functions. But we are planning to provide Cloud services for a user to store his/her video files later.
④ What does the blinking LED on the front of Ray@CAM mean?
: When installed and powered on for the first time, the LED starts to blink on and off in red per second, meaning it is in the waiting mode for Wi-Fi settings and usage registration.
: When replacing batteries for the product that has already set up its Wi-Fi connections and powering it back on again, the red LED blinks once due to the power supply and once again due to the motion detection before sending still shot images to the user’s application.
: When completing the Wi-Fi settings by the user, the red LED blinks once due to the power supply as seen in the replacement of the batteries and once again due to the motion detection before sending still shot images to the user’s application.
: After sending still shot images, Ray@CAM turns into the waiting mode for 30 seconds with the pale green LED blinking on and off per second for a user to monitor the video for his/her application. (The video access waiting time can be set by the user from his/her application from 30 seconds, to 20 seconds, to 10 seconds, to 5 second and to 0 second.)
: When set to ‘0 second’ for the video access waiting time, the product only takes detected still shot images and sends them without providing the video-monitoring access.
: When accessing the product to monitor the video from a user’s application, the pale red LED of Ray@CAM continues to blink per second.
⑤ Does Ray@CAM support HD images?
: The product of Ray@CAM supports FHD (1080p) still shot images and HD (720P) video images.
⑥ Is it possible for Ray@CAM to take clear live video images in an outdoor environment at night?
: Ray@CAM features a night vision function. It also shows visible video images which are somewhat dark compared with those taken during the daytime, depending on the surrounding environment.
⑦ How about the motion detection range and radius provided by Ray@CAM?
: It is able to detect a motion of an object that creates heat within eight meters in an environment where there is no obstacle in front. Even as it might vary depending on the height and direction of the place where the product is installed, the product is able to detect motions with the horizontal angle of 60°(120°) at the most.
: When a motion is sensed, Ray@CAM does not resume its function of detecting motions, movements, behaviors and heat for a certain period of time (30 seconds/ one minute/ two minutes/ three minutes/ five minutes) set by the user from his/her application.
⑧ I don’t think the camera detects movements.
: The motion detector is placed on the lower part of the camera lens. Depending on where the camera is installed, the direction of the lens and the tilting degree, it might not detect movements sufficiently. In this case, please check if the motion detector placed on the lower part of the camera is covered with stains and if there are no obstacles in front of the camera.
⑨ How often do I need to replace batteries?
: Basically, the battery lasts for one year if Ray@CAM camera detects motion for 15 times and sends those still shot images to the application on a daily basis.
: In general, the battery life of Ray@CAM camera may be greatly reduced depending on how many times a user tries to access the video and the service usage environment.
: The battery power level of Ray@CAM is shown on the smartphone application. When the battery power is less than 30%, a notification message shows on the application. A user is advised to check the remaining power level and replace it when necessary.
⑩ How about the camera angle provided by Ray@CAM?
: Ray@CAM provides a camera angle of 120°.
⑪ Is it possible to install and operate Ray@CAM outdoors?
: The product of Ray@CAM fulfills the basic water resistance level (IP56).
⑫ What are the suitable places to install Ray@CAM?
: Ray@CAM is able to be installed and operated both indoors and outdoors. It is recommended to install and use the device on the upper part of the exterior door or around the interior door to monitor trespassers, or at around two-meter-high spots of fences or warehouses, which need to be watched, within the range of the Wi-Fi router’s Internet connection.
⑬ Does Ray@CAM communicate with the application through Smart Hub?
: The product of Ray@CAM is connected to a user’s own Wi-Fi router to directly communicate with Ray@Home server or his/her smartphone Ray@Home application.
⑭ Why can’t I hear any sounds when connecting to Ray@CAM video?
: In order to minimize the battery power consumption, the audio service is not supported. A group of wired products to be launched later will provide audio service functions.
⑮ How many Ray@CAM products can be installed and operated at the most?
It is possible to install and operate as many as five of them in a user’s environment. A user is able to check still shot images and monitor live video images sent by each of the installed cameras on his/her smartphone Ray@Home application.
⑯ How much data is consumed when monitoring Ray@CAM video images?
: When checking video images from your smartphone, it is expected to consume 20 MB per minute as the static image consumes about 50Kbps on average.
⑰ Why can’t I see Ray@CAM camera images?
: Sometimes, the video streaming might be choppy on a user’s smartphone Wi-Fi and LTE environment. In this case, you are advised to deactivate the mobile data connection and activate it again from your smartphone settings to address such an issue.
⑱ Do we need to make Ray@CAM settings again when replacing the router used in the house?
: When changing the name (SSID) or the password of the router that was initially connected and registered, you need to re-set and re-register the device through the Wi-Fi setting change menu on your smartphone application.
4. Motion Sensor
① I cannot register the motion detector for Smart Hub.
: In order to register the motion detector, please press the registration button on the back side of Smart Hub for three seconds. Then, the Hub makes short notification sounds (ttick ttick) and turns into the waiting mode for sensor registration. (The purple LED on the upper side slowly blinks.)
: Then, open the upper cover of the product to put the batteries in and wait for a while (one minute) to connect the motion detector.
: When completing the registration of the motion detector for Smart Hub, the Hub makes short notification sounds (tti-ri-ring~).
: When failing to make connections even after waiting for more than one minute, take out the batteries and put them back in to retry the connection to Smart Hub. At this time, the Hub should be in the waiting mode for the connection.
: As the procedures to register Ray@Home sensors are uncomplicated, relatively easy and fast, please follow the guidelines stated in the handbook and try it again.
② How about the detection range and radius of the motion detector?
: It is possible to detect a motion of an object that creates heat within 10 meters in an environment where there is no obstacle in front. Even as it might vary depending on the height and direction of the place where the product is installed, the product is able to detect motions with a horizontal angle of up to 60°(120°).
③ The motion detector is not working.
: When the motion detector senses a single movement, it sends the detected data to Smart Hub and does not resume the detecting-work for two minutes.
: If motions or thermal objects’ movements continue to take place during the two-minute waiting period, another two-minute waiting time is counted again upon sensing another single motion or movement, causing the detector to stay in the waiting mode.
: In order for the detector to function again, there should be no movements or heat-creating objects within 10 meters around the detector for at least two minutes.
: Depending on where the motion detector is installed, the direction of the lens and the tilting degree, it might not detect motions sufficiently. In this case, please check if the motion detector’s sensor parts are covered with stains and if there are no obstacles in front of and/or around the place where the detector is installed.
④ How long does the motion detector battery last?
: Basically, the battery of the motion detector lasts for ten years.
: The battery durability may, however, vary, depending on a user’s service usage environment.
: The battery power level of the motion detector is displayed on the smartphone application. When the battery power is less than 30%, a push message shows on the application. A user is advised to check the remaining power level and replace it when necessary.
5. Door Sensor
① I cannot connect it to Smart Hub.
: In order to register the door sensor, please press the registration button on the rear side of Smart Hub for three seconds. Then, the Hub makes short notification sounds (ttick ttick) and turns into the waiting mode for sensor registration. (The purple LED on the upper side slowly blinks.)
: Then, open the upper cover of the product to put the batteries in and wait for a while (one minute) to connect the door sensor.
: When completing the registration of the door sensor for Smart Hub, the Hub makes short notification sounds (tti-ri-ring~).
: When failing to make connections even after waiting for more than one minute, take out the batteries and put them back in to retry the connection to Smart Hub. At this time, the Hub should be in the waiting mode for the connection.
: As the procedures to register Ray@Home sensors are uncomplicated, relatively easy and fast, please follow the guidelines stated in the handbook and try it again.
② How does the door sensor work?
: The door sensor works by sensing the attached or detached status between the sensing-device installed on top of the door and the magnet attached on the wall.
: When the gap between the magnet and the sensor is left apart more than the standard (1cm), the device senses the door-open status and sends the data to Smart Hub.
: When the gap between the magnet and the sensor narrows down back to less than the standard (1cm), the device senses the door-closed status and sends the data to Smart Hub.
: The status of the door sensed either open or closed is transmitted to and is displayed on the application through Smart Hub in real time.
③ How long does the battery of the door sensor last?
: Basically, the battery of the door sensor lasts for ten years.
: The battery durability may, however, vary, depending on a user’s service usage environment.
: The battery power level of the door sensor is displayed on the smartphone application. When the battery power is less than 30%, a push message shows on the application. A user is advised to check the remaining power level and replace it when necessary.
6. SOS Button
① I cannot connect it to Smart Hub.
: In order to register the SOS button, please press the registration button on the rear side of Smart Hub for three seconds. Then, the Hub makes short notification sounds (ttick ttick) and turns into the waiting mode for sensor registration. (The purple LED on the upper side slowly blinks.)
: Then, open the upper cover of the product to put the batteries in and wait for a while (one minute) to connect the SOS button.
: When completing the registration of the SOS button for Smart Hub, the Hub makes short notification sounds (tti-ri-ring~).
: When failing to make connections even after waiting for more than one minute, take out the batteries and put them back in to retry the connection to Smart Hub. At this time, the Hub should be in the waiting mode for the connection.
: As the procedures to register Ray@Home sensors are uncomplicated, relatively easy and fast, please follow the guidelines stated in the handbook and try it again.
② For what purpose is the SOS button used?
: The purpose of the SOS button is for a user to notify his/her emergency situation with no smartphone application. To get it to work, it should be pressed for more than two seconds.
: When a user presses the SOS button installed in a secret place (under a counter or a table) that only he/she knows in an emergency situation, Smart Hub and the siren light make alarming sounds to notify the emergency situation and the LED emergency light is switched on. And, a relevant pop-up notification message shows on the application of the user and the shared users connected to Smart Hub to let them know the SOS button has been pressed.
③ How long does the battery of the SOS button last?
: Basically, the battery of the door sensor lasts for ten years.
: The battery durability may, however, vary, depending on a user’s service usage environment.
: The battery power level of the SOS button is displayed on the smartphone application. When the battery power is less than 30%, a push message shows on the application. A user is advised to check the remaining power level and replace it when necessary.
7. KEYPAD
① I cannot connect it to Smart Hub.
: In order to register the Keypad, please press the registration button on the back side of Smart Hub for three seconds. Then, the Hub makes short notification sounds (ttick ttick) and turns into the waiting mode for sensor registration. (The purple LED on the upper side slowly blinks.)
: Then, open the upper cover of the product to put the batteries in and wait for a while (one minute) to connect the Keypad.
: When completing the registration of the Keypad for Smart Hub, the Hub makes short notification sounds (tti-ri-ring~).
: When failing to make connections even after waiting for more than one minute, take out the batteries and put them back in to retry the connection to Smart Hub. At this time, the Hub should be in the waiting mode for the connection.
: As the procedures to register Ray@Home sensors are uncomplicated, relatively easy and fast, please follow the guidelines stated in the handbook and try it again.
② What is the purpose of using the Keypad?
: The Keypad is used to start the Security mode, set on the Away Security and set off the Security mode by entering the Keypad password without the application.
: When entering the password set to start and stop the Security mode through the Keypad, the security status turns into the mode accordingly.
: The initial password is set at 123456.
③ How long does the battery of the Keypad last?
: Basically, the battery of the Keypad lasts for ten years.
: The battery durability may, however, vary, depending on a user’s service usage environment.
: The battery power level of the Keypad is displayed on the smartphone application. When the battery power is less than 30%, a push message shows on the application. A user is advised to check the remaining power level and replace it when necessary.
8. SMOKE DETECTOR
① I cannot connect it to Smart Hub.
: In order to register the smoke detector, please press the registration button on the back side of Smart Hub for three seconds. Then, the Hub makes short notification sounds (ttick ttick) and turns into the waiting mode for sensor registration. (The purple LED on the upper side slowly blinks.)
: Then, open the back cover of the communication module to put the batteries in and wait for a while (one minute) to connect the smoke detector.
: When completing the registration of the smoke detector communication module for Smart Hub, the Hub makes short notification sounds (tti-ri-ring~).
: When failing to make connections even after waiting for more than one minute, take the batteries out of the back side of the communication module and put them back in to retry the connection to Smart Hub. At this time, the Hub should be in the waiting mode for the connection.
: As the procedures to register Ray@Home sensors are uncomplicated, relatively easy and fast, please follow the guidelines stated in the handbook and try it again.
② What is the purpose of using the smoke detector?
: The smoke detector senses smoke when there is a fire around the place where the device is installed and sends the relevant data to the smartphone application.
: In the Security mode or the Security-Off mode, the smoke detector is able to sense smoke around the place where it is installed and send the data to Smart Hub. In such a case, Smart Hub, the user’s application and the siren light start to make alarming sounds to notify the detected smoke that is expected to be from a fire and the LED emergency light is switched on. A relevant pop-up notification message shows on the application of the user and the shared users connected to Smart Hub.
③ How often do we need to replace the battery?
: Basically, the battery of the smoke detector lasts for one year and the battery of the communication module lasts for ten years.
: The battery durability may, however, vary, depending on a user’s service usage environment.
: The battery power level of the smoke detector communication module is displayed on the smartphone application. When the battery power is less than 30%, a push message shows on the application. The user is advised to check the remaining power level and replace it when necessary.
9. SIREN LIGHT
① I cannot connect it to Smart Hub.
: In order to register the siren light, please press the registration button on the back side of Smart Hub for three seconds. Then, the Hub makes short notification sounds (ttick ttick) and turns into the waiting mode for sensor registration. (The purple LED on the upper side slowly blinks.)
: Then, open the cover of the siren light to put the batteries in and wait for a while (one minute) to connect the siren light.
: When completing the registration of the siren light for Smart Hub, the Hub makes short notification sounds (tti-ri-ring~).
: When failing to make connections even after waiting for more than one minute, take the batteries out and put them back in to retry the connection to Smart Hub. At this time, the Hub should be in the waiting mode for the connection.
: As the procedures to register Ray@Home sensors are uncomplicated, relatively easy and fast, please follow the guidelines stated in the handbook and try it again.
② What is the purpose of using the siren light?
: The siren light makes loud alarm sounds and starts blinking to notify the emergency situation to the neighboring environment where it is installed in an emergency situation in which an intruder has been detected, the door has been sensed open and the SOS button has been pressed.
③ How long does the battery of the siren light last?
: Basically, the battery of the siren light lasts for one year.
: The battery durability may, however, vary, depending on a user’s service usage environment.
: The battery power level of the siren light is displayed on the smartphone application. When the battery power is less than 30%, a push message shows on the application. The user is advised to check the remaining power level and replace it when necessary.
10. Ray@Home Service Policies
① Where can we make returns and AS requests when receiving defective products?
: We are providing such services through Ray@Home customer support center.
: Please contact our customer center at 1544-0395 or help@hstelnet.com.
② Where can we purchase Ray@Home?
: The product Ray@Home can be purchased at online shopping malls or regional sales outlets. For more details, please visit www.rayhomeiot.com.