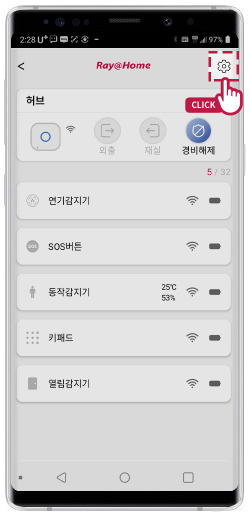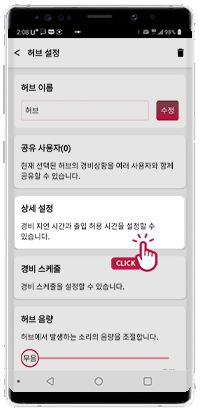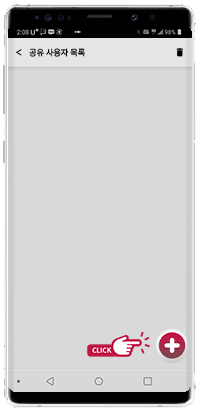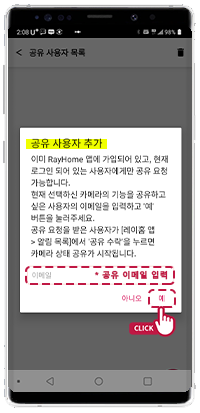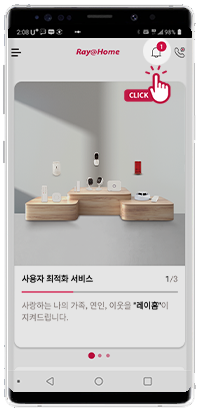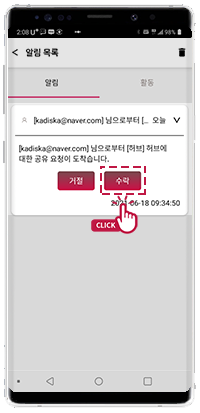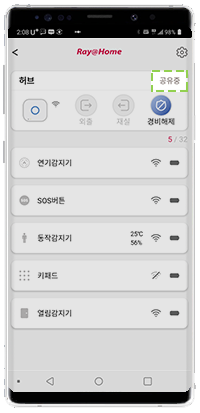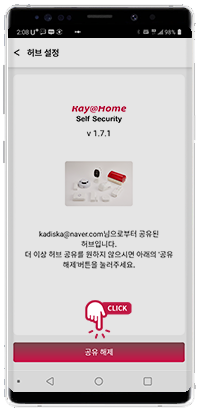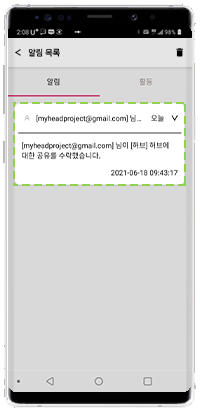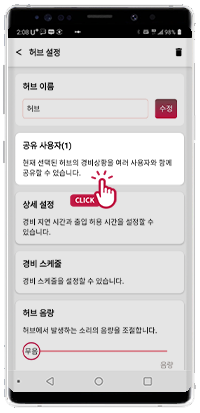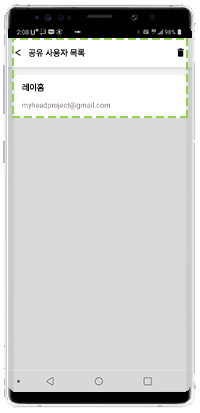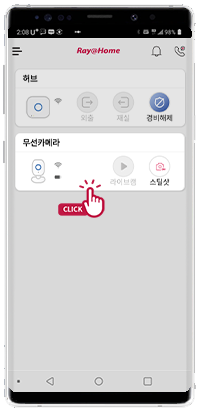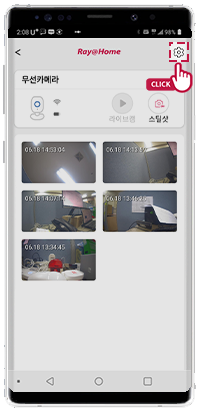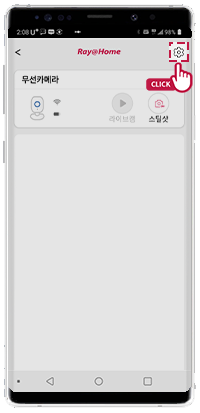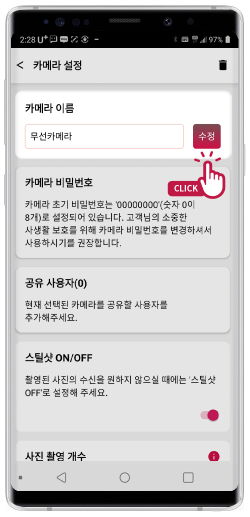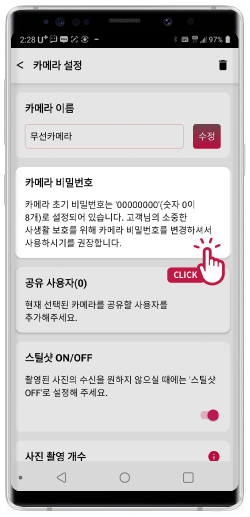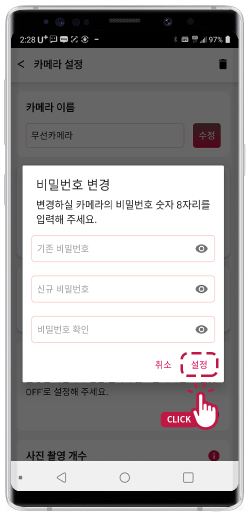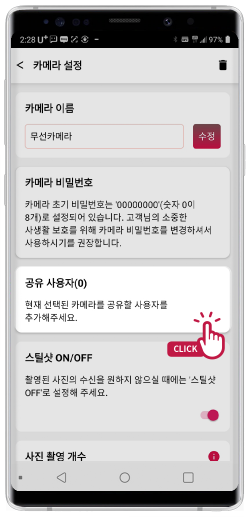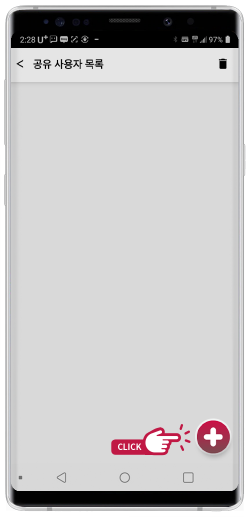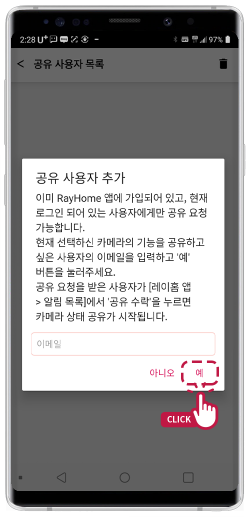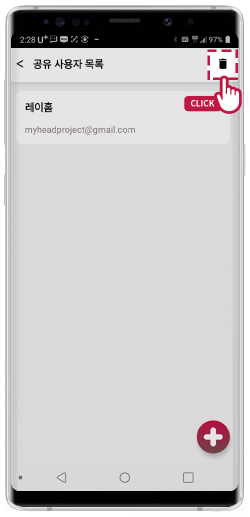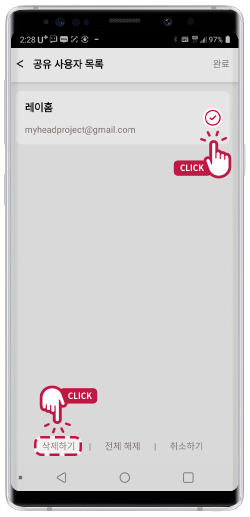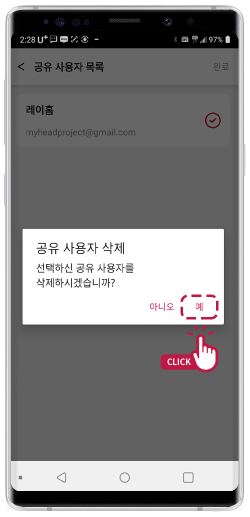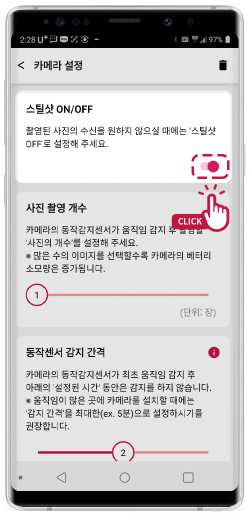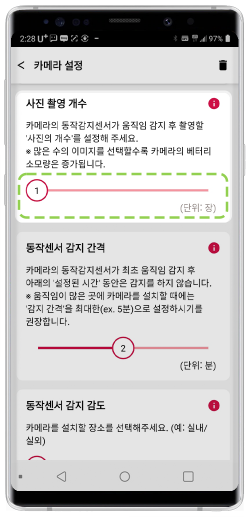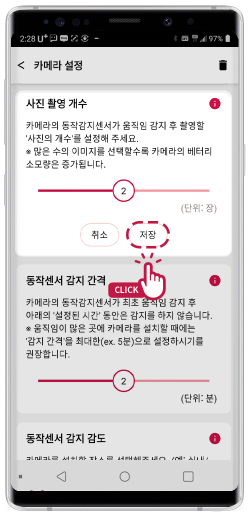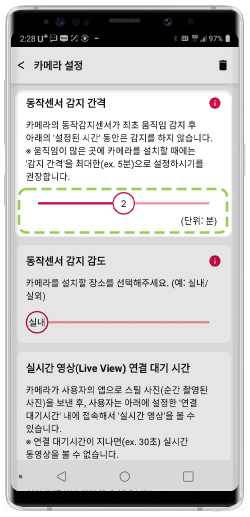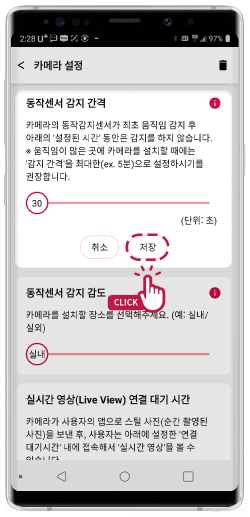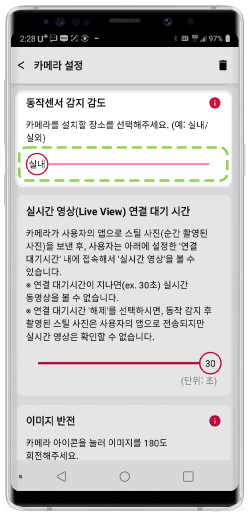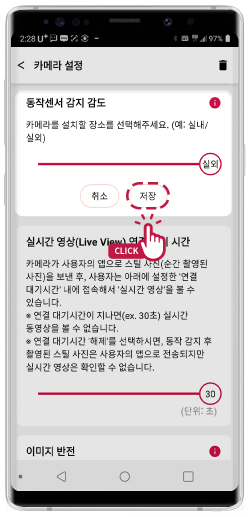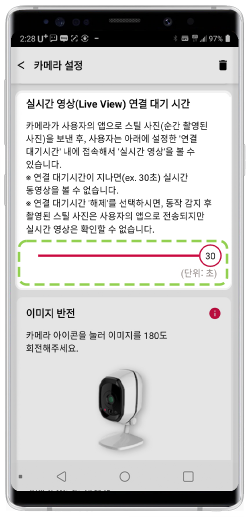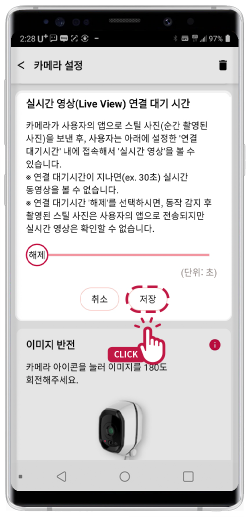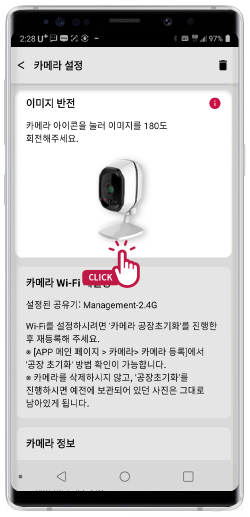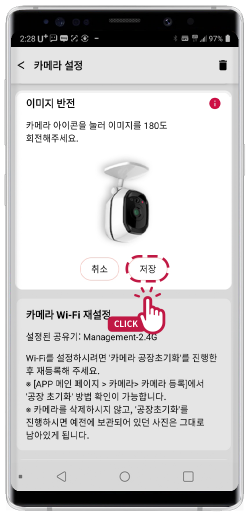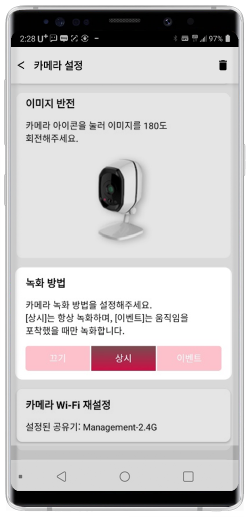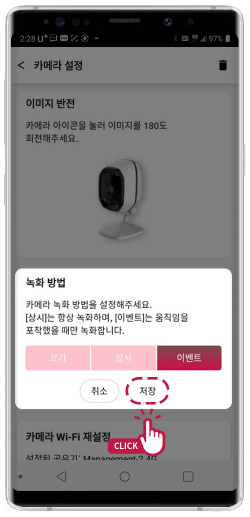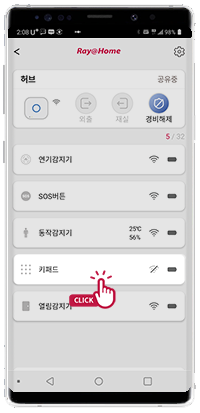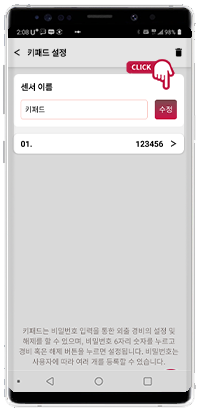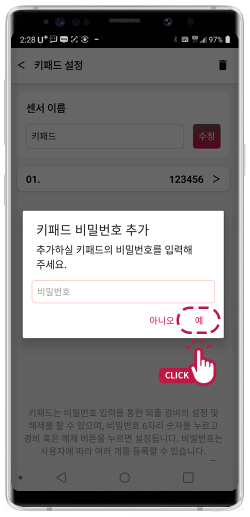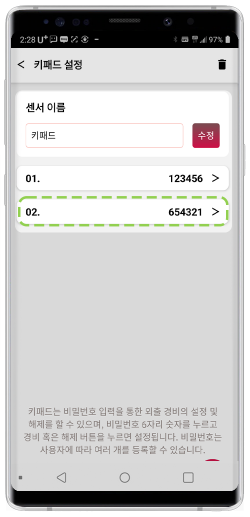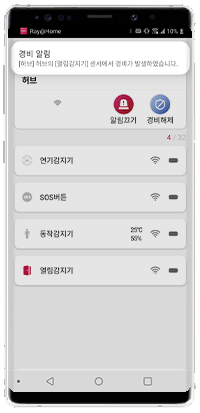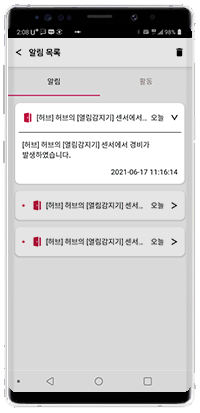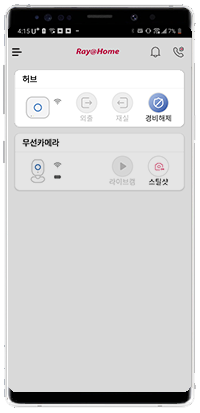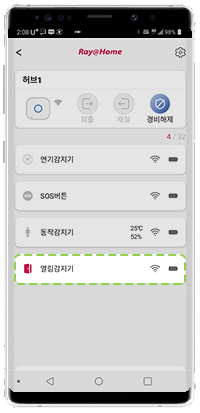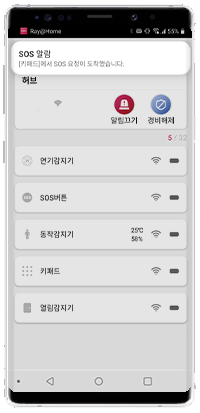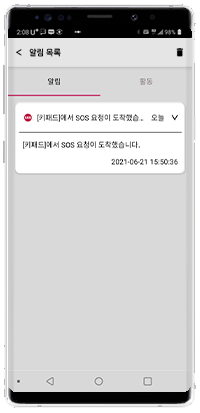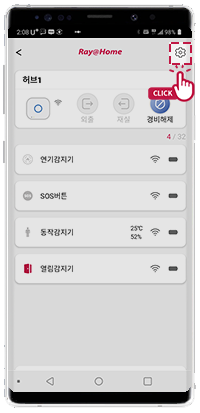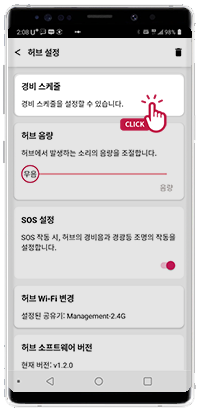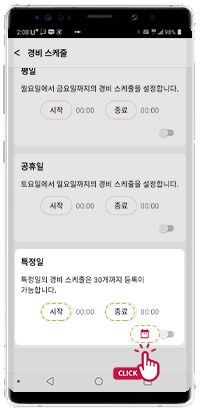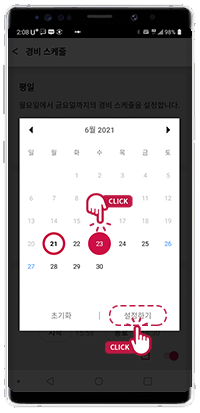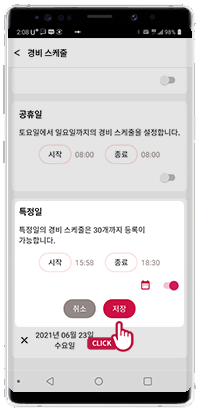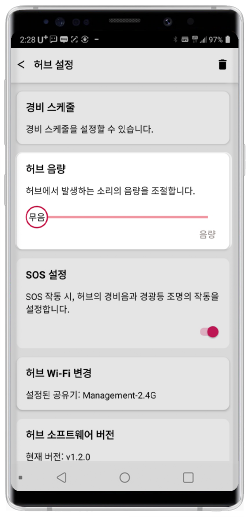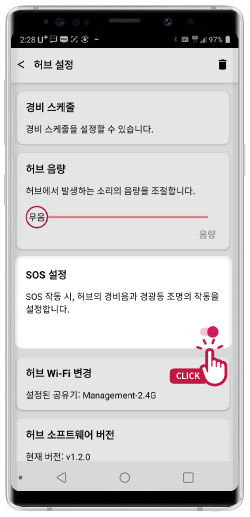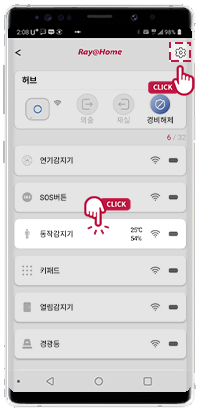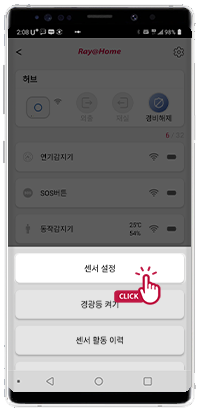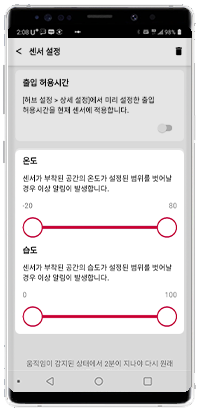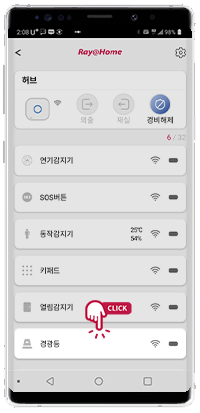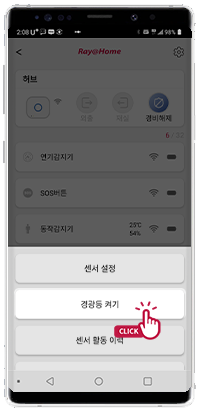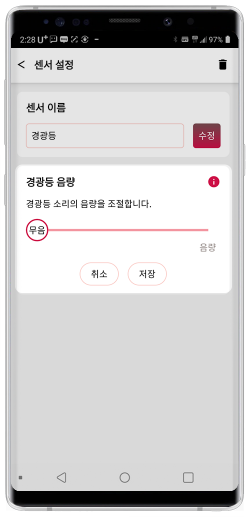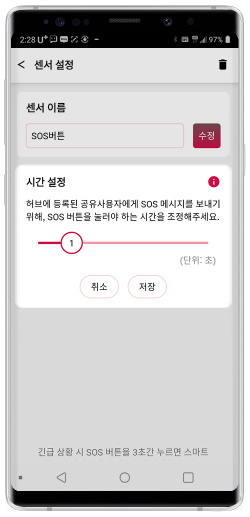-
- 무선 카메라
- 1 ) 사진 보기
카메라가 촬영한 스틸샷 목록을 확인합니다. 레이홈 app 메인 화면에서 카메라를 선택하면 촬영된 사진 목록이 조회됩니다.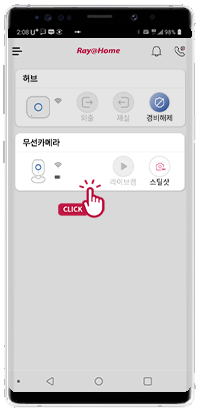
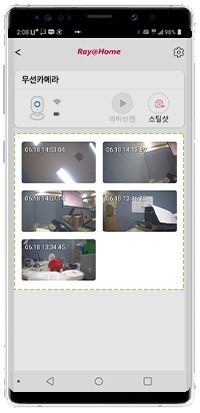
- 2 ) 사진 저장
- 저장하고자 하는 사진을 선택하여 ‘사진 자세히 보기’ 페이지로 이동합니다.
- 우측 상단의 ‘다운로드’ 버튼을 터치하여 저장합니다.
- 다운로드 된 사진은 스마트폰 갤러리의 ‘RayHome’ 앨범에 저장됩니다.
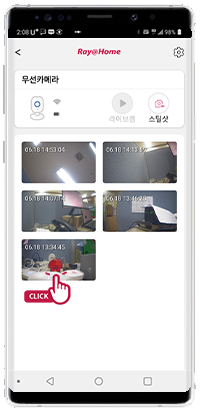
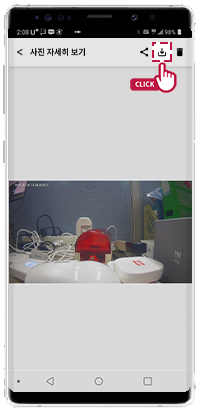
- 3 ) 사진 공유
- 공유하고자 하는 사진을 선택하여 ‘사진 자세히 보기’ 페이지로 이동합니다.
- 우측 상단의 ‘공유’ 버튼을 터치하여 공유합니다.
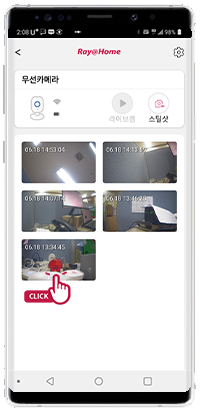
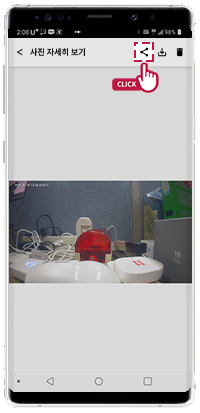
- 4 ) 사진 삭제
# 단일 사진 삭제- 삭제하고자 하는 사진을 선택하여 ‘사진 자세히 보기’ 페이지로 이동합니다.
- 우측 상단의 ‘삭제’ 버튼을 터치하여 삭제합니다.
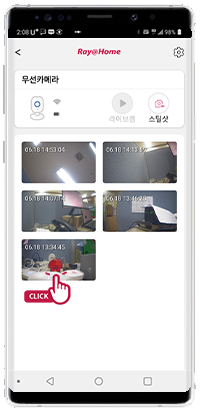
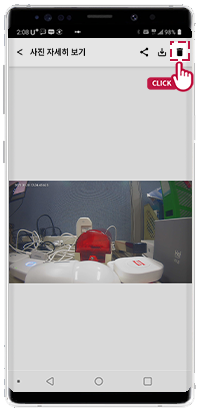
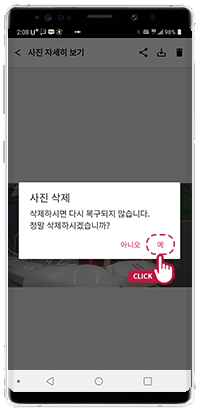
# 여러 사진 삭제
- 삭제할 사진을 약 2초간 길게 터치합니다.
- 삭제할 사진들을 선택하고 ‘삭제’ 버튼을 터치합니다. “예”를 누르면 삭제가 완료됩니다.
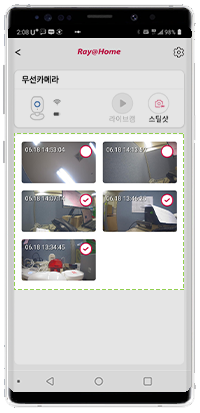
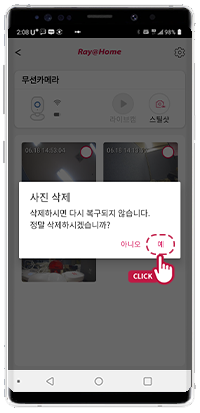
- 1 ) 사진 보기
- 무선 카메라
- 유선 카메라
-
- 1 ) 비디오 클립 다운로드.
- 카메라가 녹화한 클립을 다운로드합니다.
- 비디오 클립을 조회할 카메라의 ‘클립영상’ 메뉴를 터치합니다.
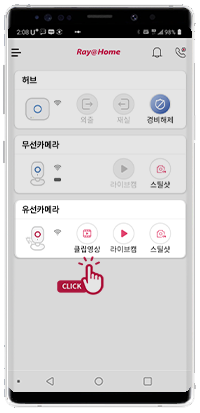
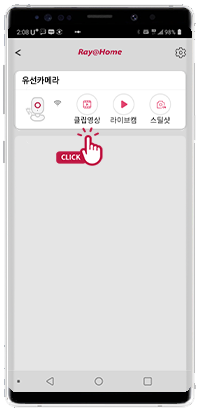
- 일자를 선택합니다.
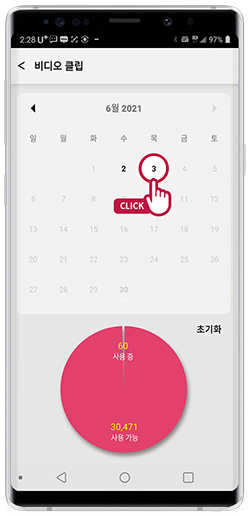
- 시간 대를 선택합니다.
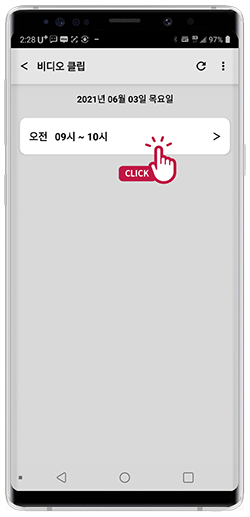
- 다운로드 받을 파일을 선택하여 다운로드를 진행합니다.
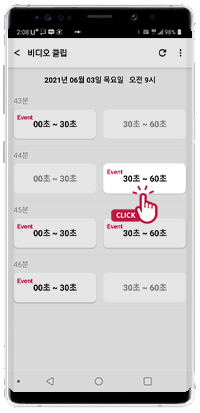
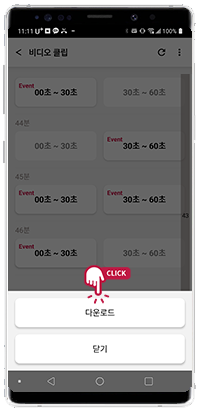
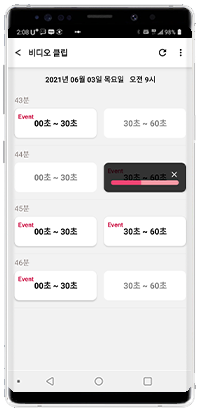
- 다운로드 된 클립은 갤러리의 ‘RayHome_clip’ 앨범에 저장됩니다.
❖ 다중 다운로드가 가능하며, 앱을 종료해도 정상적으로 다운로드가 진행됩니다.
- 비디오 클립을 조회할 카메라의 ‘클립영상’ 메뉴를 터치합니다.
- 카메라가 녹화한 클립을 다운로드합니다.
- 1 ) 비디오 클립 다운로드.
- 2 ) 비디오 클립 재생.
- 다운로드 된 클립을 재생합니다.
- # Ray@Home 앱에서 재생하기
-
- 비디오 클립을 조회할 카메라의 ‘클립영상’ 메뉴를 터치합니다.
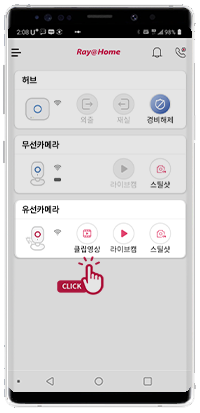
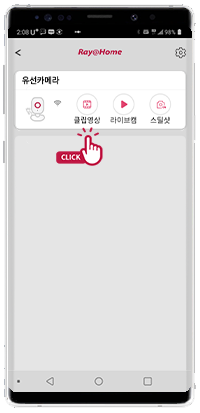
- 일자를 선택합니다.
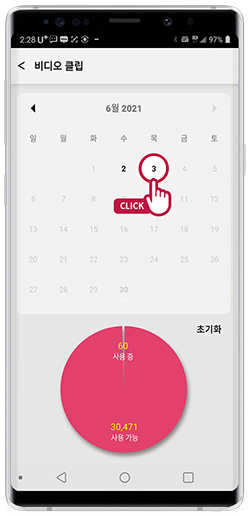
- 시간 대를 선택합니다.
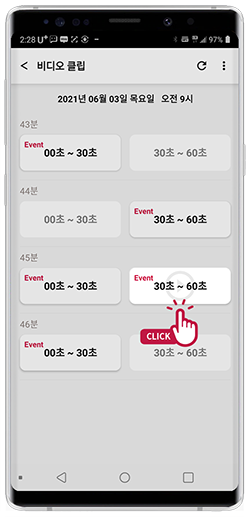
- 다운로드 받은 파일의 ‘재생’ 버튼을 터치합니다.
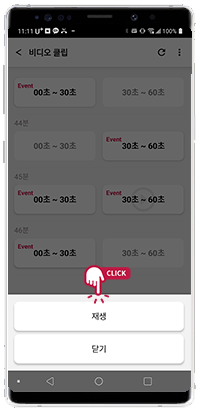
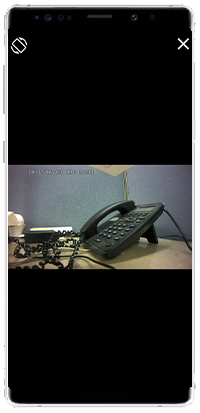
※ 비디오 클립 재생은 클립 다운로드 후 가능합니다.
- 비디오 클립을 조회할 카메라의 ‘클립영상’ 메뉴를 터치합니다.
-
- # 스마트폰 갤러리에서 재생하기
-
- 갤러리 앱으로 이동합니다.
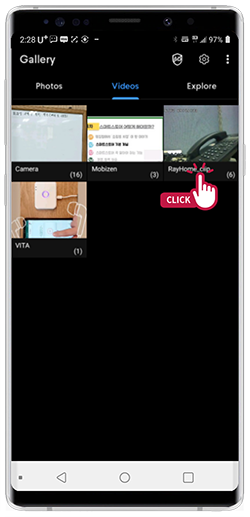
- 합RayHome_clip’ 앨범으로 이동하여 다운로드 받은 파일을 재생합니다.
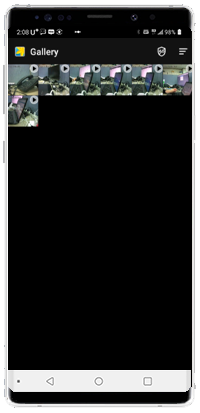
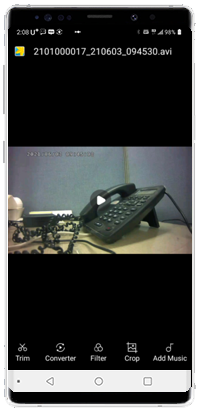
- 갤러리 앱으로 이동합니다.
-
- 3 ) 비디오 클립 초기화
- 카메라에 저장된 모든 클립들을 삭제합니다.
-
- 비디오 클립 초기화를 할 카메라의 ‘클립영상’ 메뉴를 터치합니다.
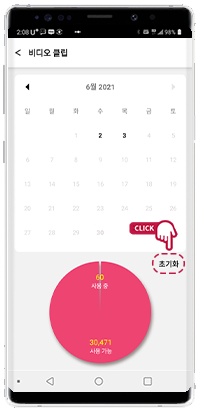
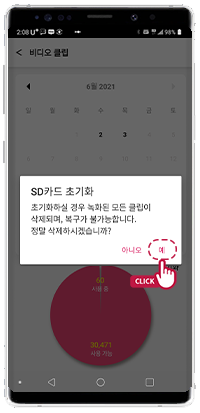
- 원형 그래프의 우측 상단에 위치한 ‘초기화’ 버튼을 터치합니다.
- 약 1분~3분 간 초기화가 진행되며, 완료되었을 경우 자동으로 목록이 다시 조회됩니다.
- 비디오 클립 초기화를 할 카메라의 ‘클립영상’ 메뉴를 터치합니다.
-
- 카메라에 저장된 모든 클립들을 삭제합니다.
- 4 ) 실시간 영상 보기
- 카메라를 통해 실시간 영상을 재생합니다.
-
- 실시간 영상을 보고자 하는 카메라의 ‘라이브캠’ 메뉴를 터치합니다.
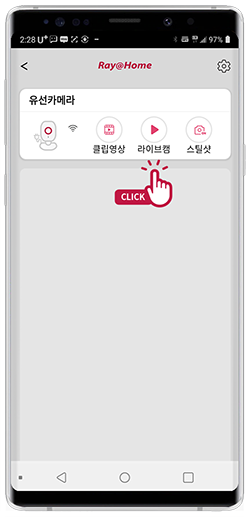
- 카메라와 연결이 되며 실시간 영상이 재생됩니다.
- 실시간 영상을 보고자 하는 카메라의 ‘라이브캠’ 메뉴를 터치합니다.
-
- 카메라를 통해 실시간 영상을 재생합니다.
-