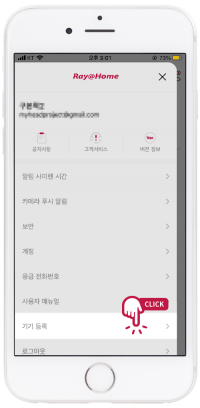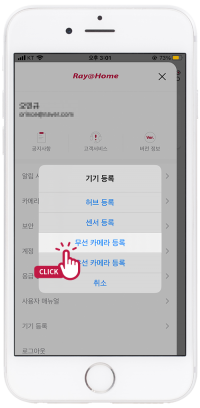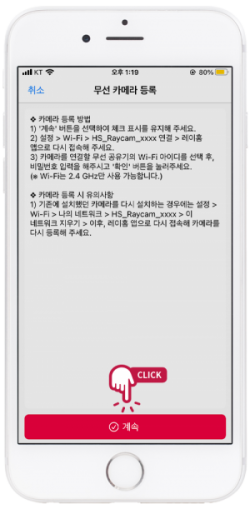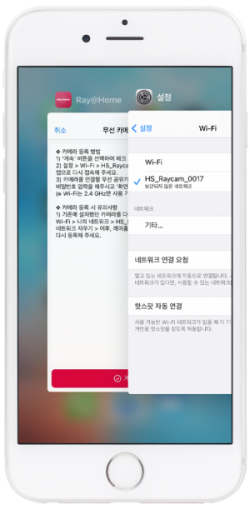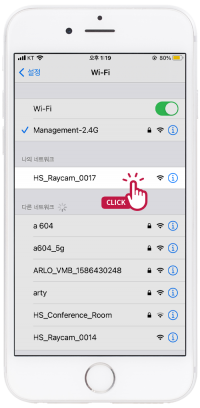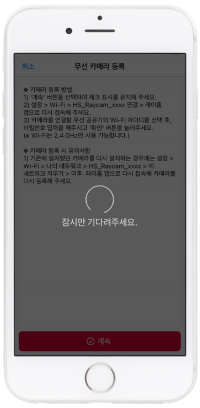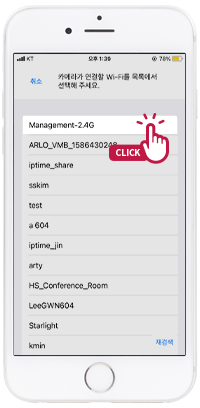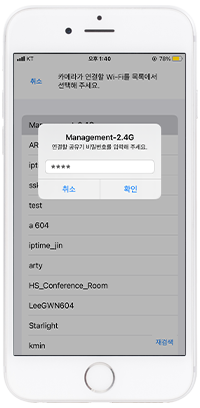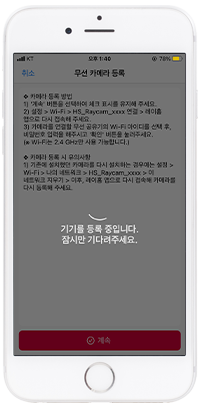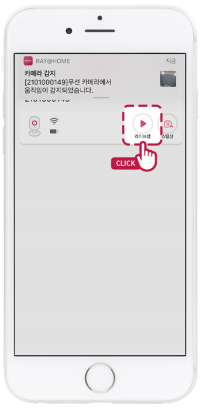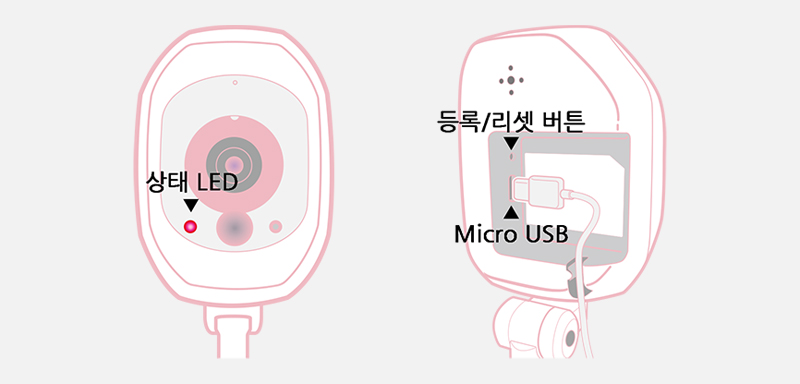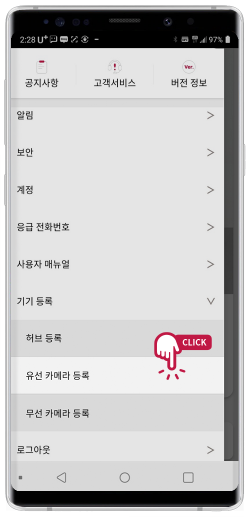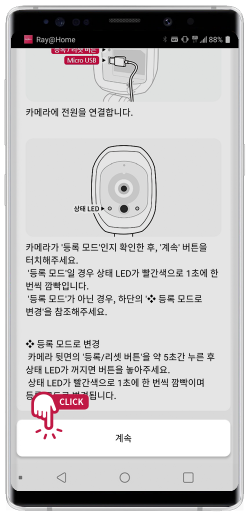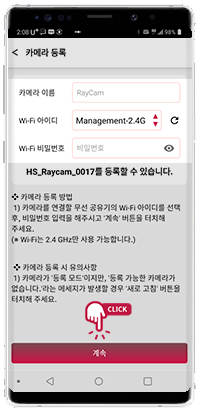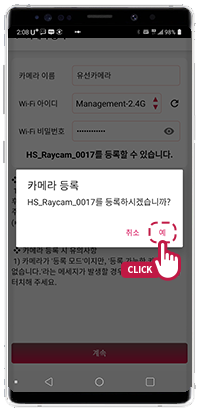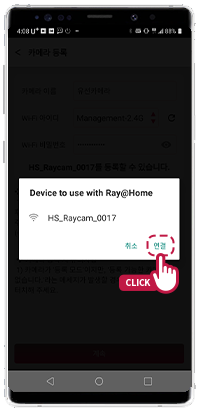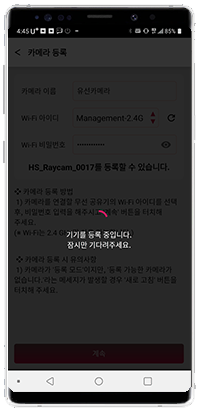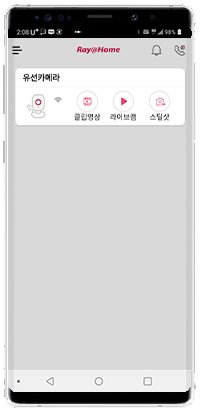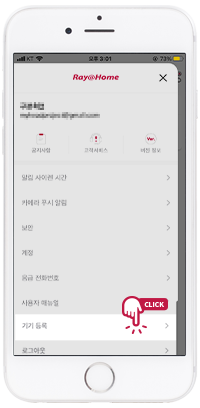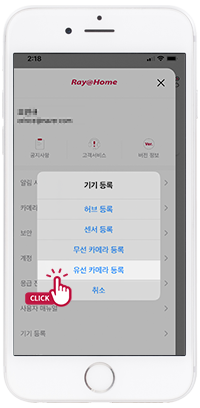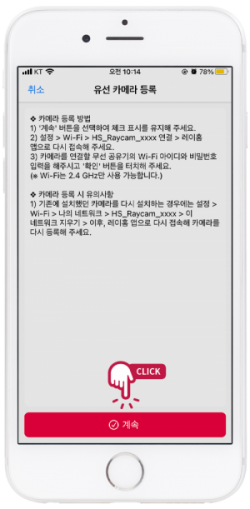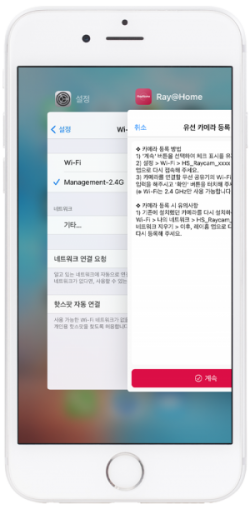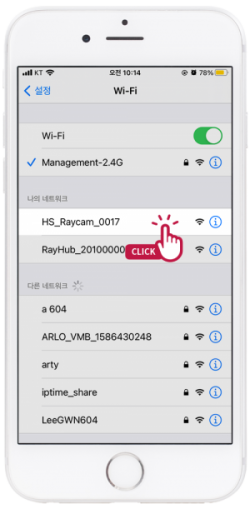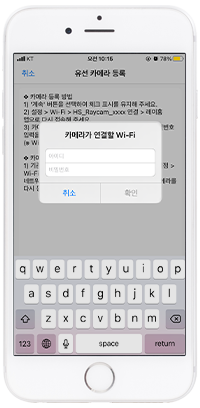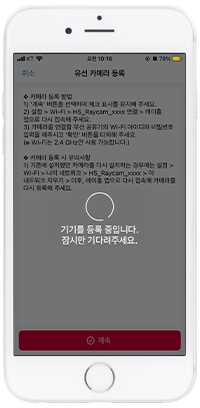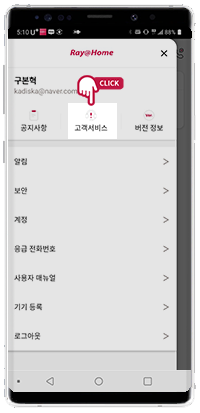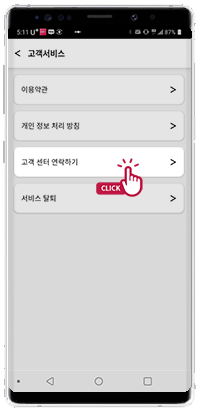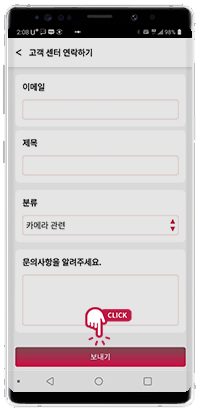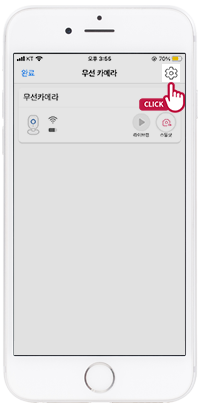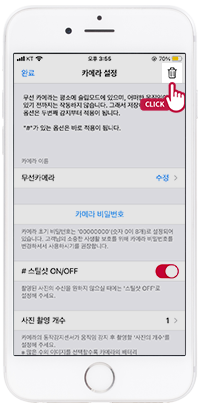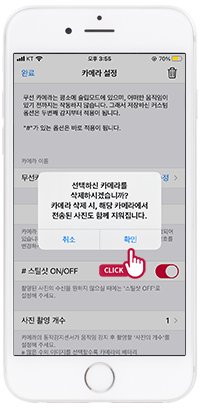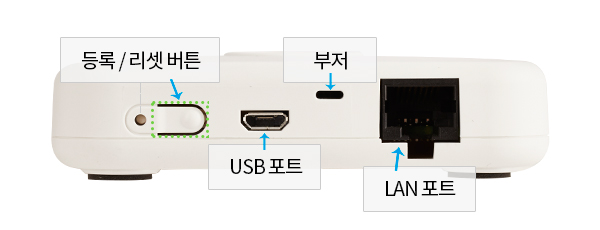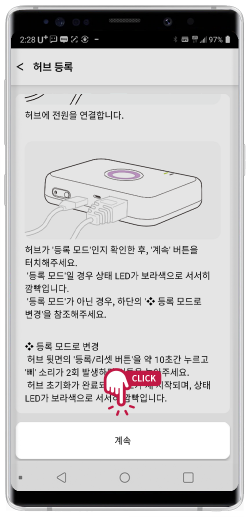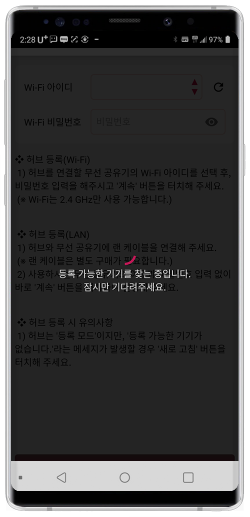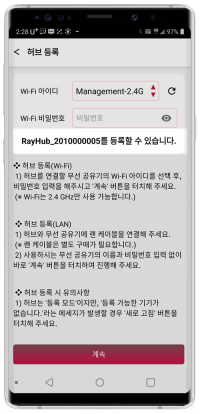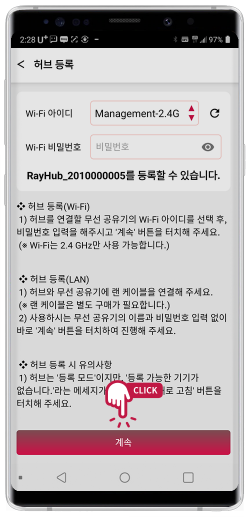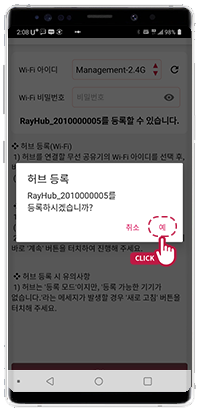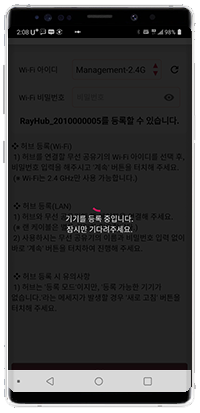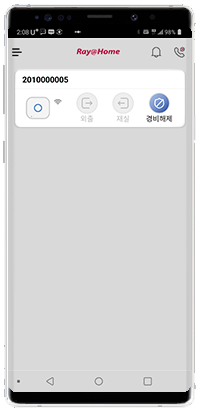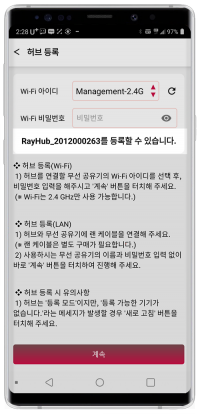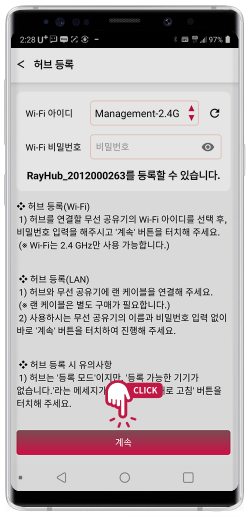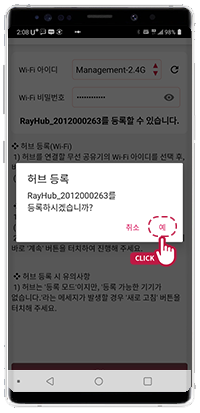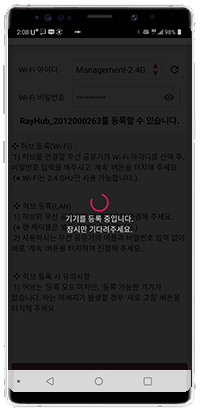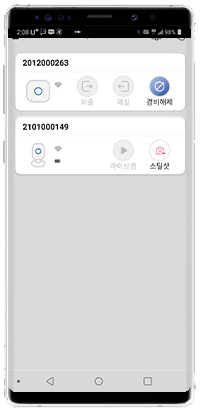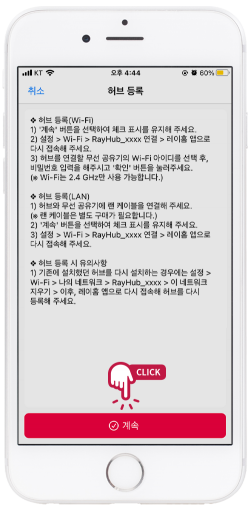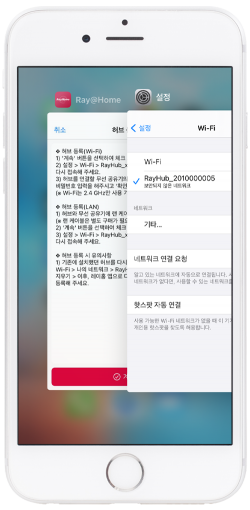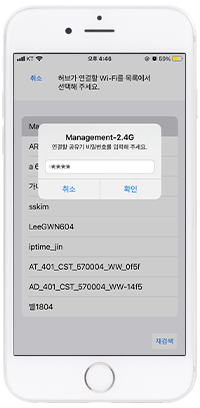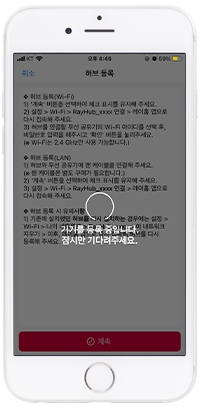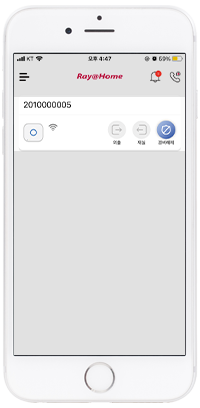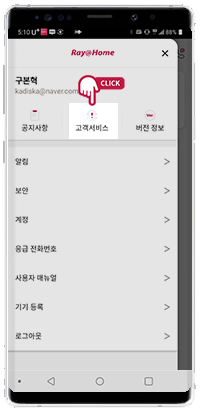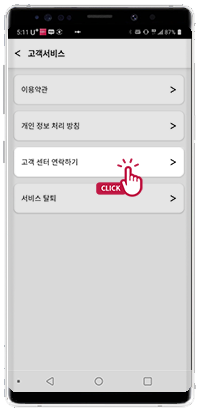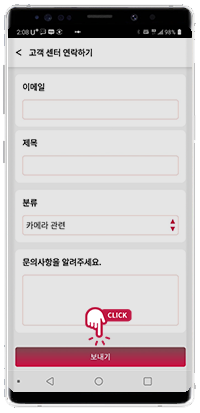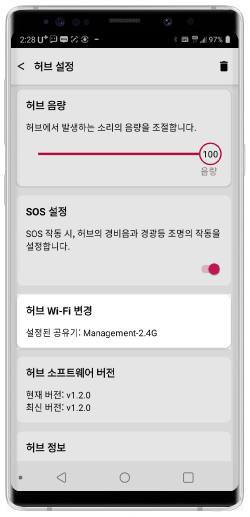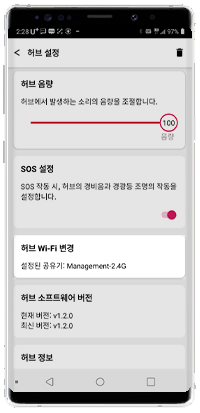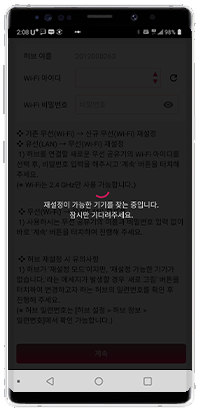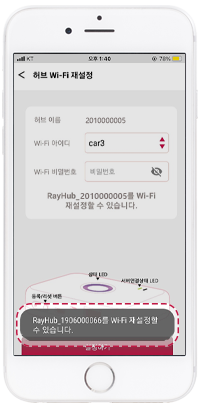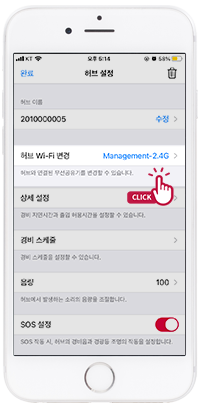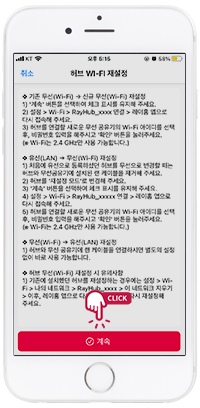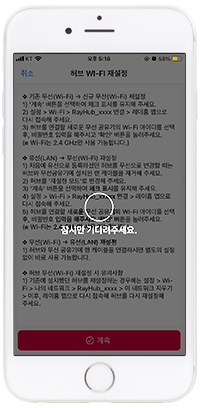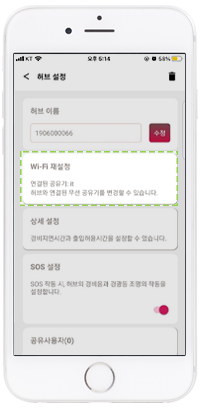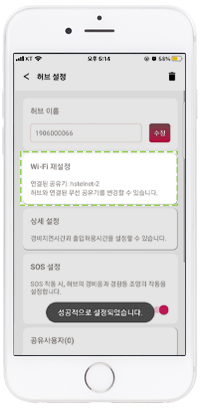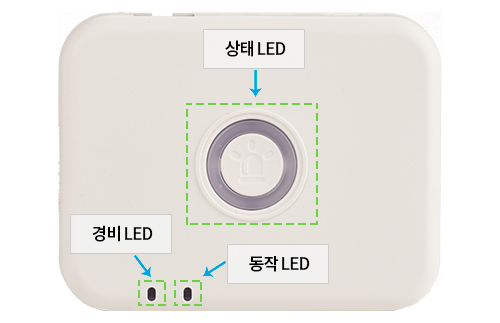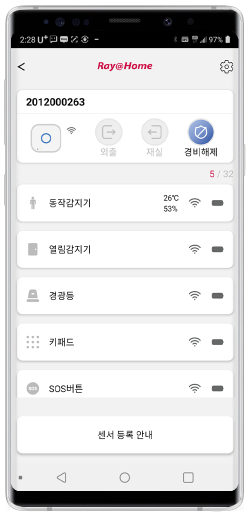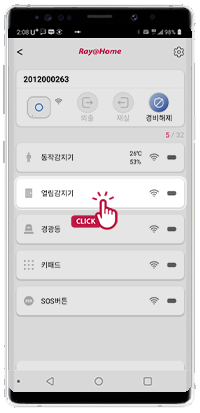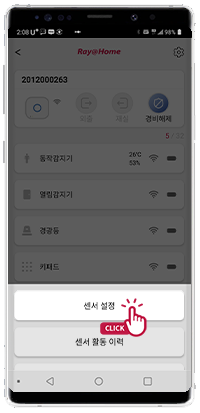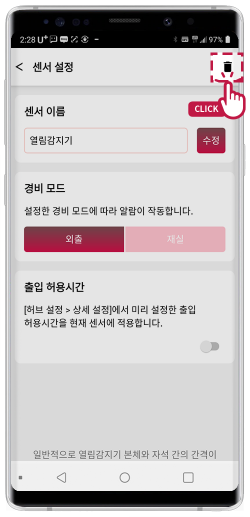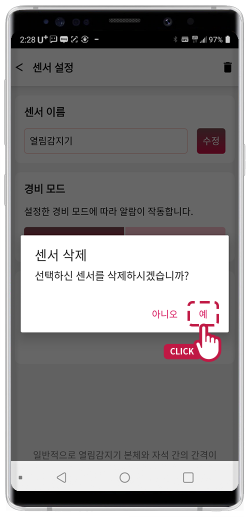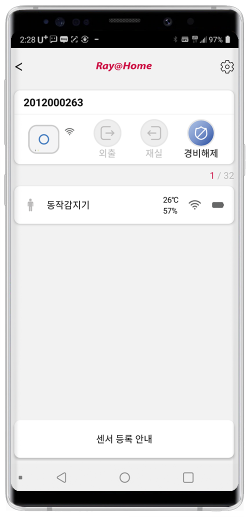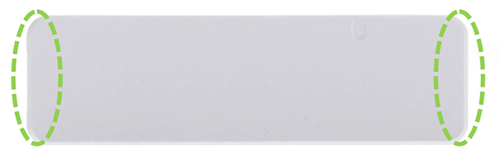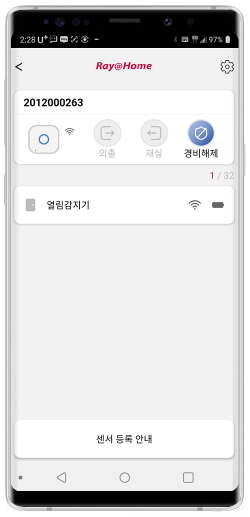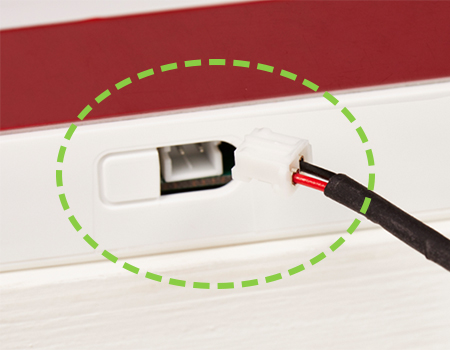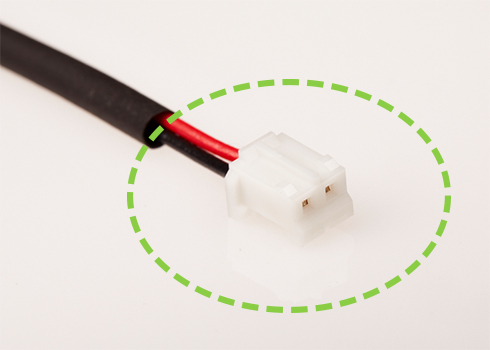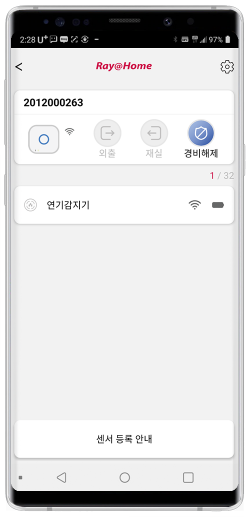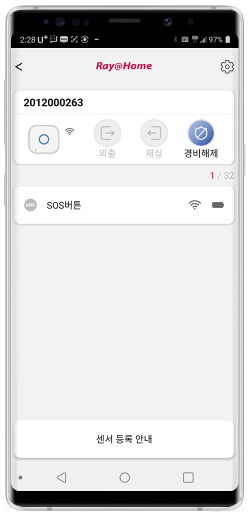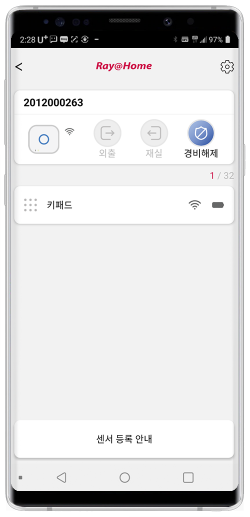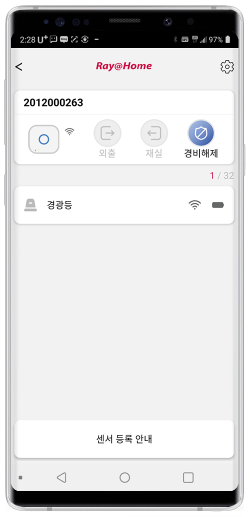– Android
-
- Ray@Home app을 열어주세요.
a. 모든 Ray@Home의 제품 설치 및 작동은 app을 통해서만 가능합니다.
b. 카메라는 스마트허브 없이 단독으로 App에 등록해 이용하실 수 있습니다. - Ray@Home app의 [메인화면>메뉴(좌측 상단의 三 모양 아이콘)> 기기 등록> 무선 카메라 등록]을 터치합니다.
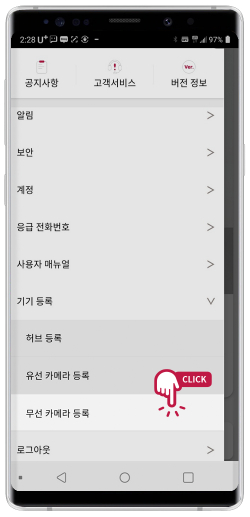
- 카메라의 뒷면 뚜껑을 열고 베터리를 넣어 전원을 인가합니다.
- 카메라 왼쪽의 상태 LED가 빨간색으로 1초에 한번씩 점멸하며 “카메라 등록모드”로 진입합니다
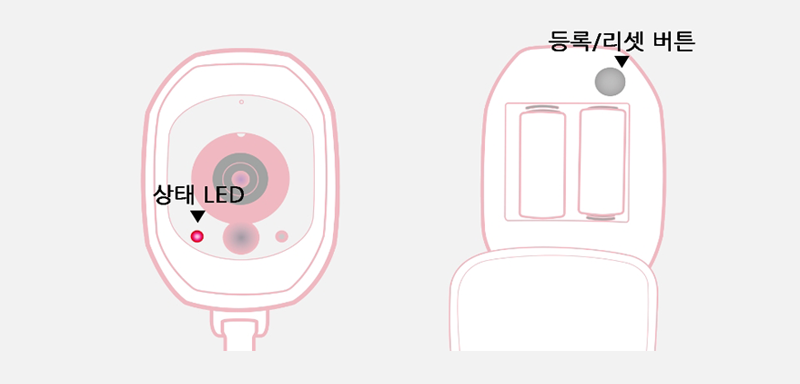
※ 등록모드가 아닐 때에는 “공장 초기화[사용자설명서에서 카메라- 3) 공장초기화 참조]”를 진행한 후 다시 등록을 진행해야 합니다.
- 앱 하단의 <계속>버튼을 눌러 신규 카메라를 등록을 시작합니다.
- 앱에서 자동으로 등록 가능한 카메라를 찾는 과정을 진행합니다.
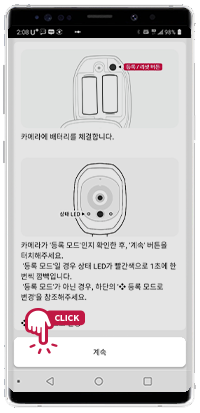
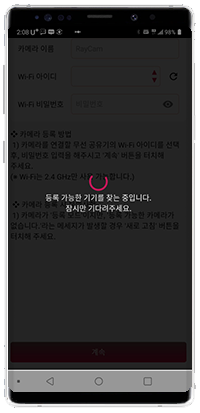
- 다수의 카메라를 등록할 경우, 현재 등록하는 카메라의 일련번호의 일치 여부를 확인하고 진행합니다.
※ 카메라 일련번호는 카메라 뚜껑 안쪽에 스티커로 부착되어 있습니다. (끝에 4자리가 일치해야 함)
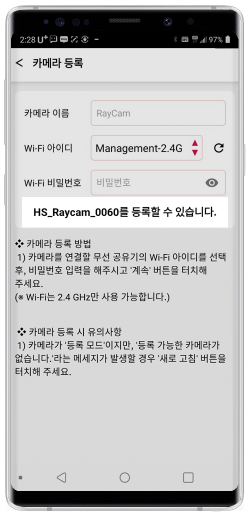
[카메라 일련번호 확인] - 등록할 “카메라 이름”, 카메라를 연결할 인터넷 공유기의 “Wi-Fi 아이디”, “Wi-Fi 비밀번호” 입력 후, 하단의 “계속” 버튼을 터치합니다.
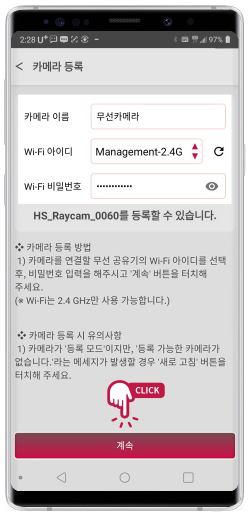
[카메라 정보 입력] - 카메라 일련번호 일치 여부 재확인 후 “예”를 터치하면, 카메라 등록을 진행합니다.
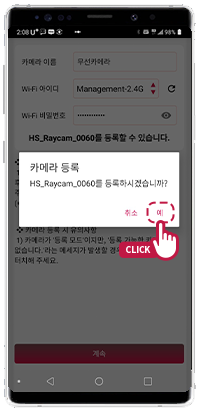
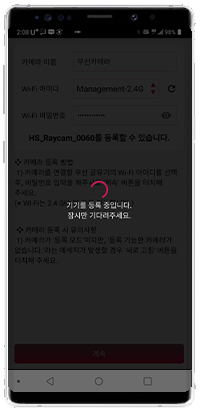
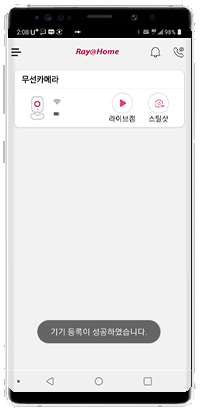
[카메라 등록 진행] - 정상적으로 카메라 등록되면 카메라가 순간 촬영을 진행하여 앱으로 사진을 보냅니다. 사진 확인 후, 30초 내에 “라이브캠” 버튼을 누르면 실시간 영상을 보실 수 있습니다.
※ 한 개의 app 에 가능한 카메라 등록 개수는 “5대“ 까지 가능합니다.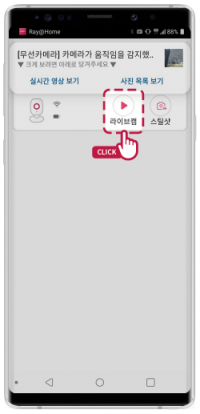

[Ray@CAM 등록 완료 후 실시간영상(Live) 화면]
- Ray@Home app을 열어주세요.